Oracle Payroll provides data-driven approach that enables to define and manage diverse payroll requirements, which will reflect business payroll policies. Oracle Payroll easily recalculate individual payroll payments and for large employee database, the Oracle Payroll system allows for multiple groups of employees to be processed simultaneously thus reducing the processing time.
I have tried to cover how to configure Oracle Payroll as much as possible with screen shots. This will help to complete the entire configuration of Oracle Payroll.
Define consolidation before define payroll
Default BG will appear sooner we click ctl +f11. It is BG specific.
Payroll> Consolidation
Define Period type – Define the type with number per year. This is applicable across the BG.
Define bank details KFF
In payment method window (Payroll > payment method in HR) we can see this KFF while entering values in bank details field
Define payment method – This is BG specific. It is a lookup code. Payroll> Payment methods.
Enter complete details in bank details KFF. If we don't enter, we may face reconciliation issues with CE
Define Payroll
Payroll > Description
We need to define statutory information before we define this setup otherwise we will get the following error
To avoid this error first define
Fill up all the mandatory details
Now define the payroll – system will not through any error
This has to be defined per BG. Defined in other BG can’t be seen.
Select the period type defined in earlier step in period type field.
Define now statutory information
Define GL Flexfield MAP
To load legislation code use create_element_entry API.
Define Element Classification – Total compensation>basic>Classification.
We can enable the check box if it is payment otherwise like for just information we can enable the check box non payment.
For deduction like national insurance – NI – we can use credit as follows
Define elements – Total Compensation>basic>element description (this is across the BG)
Click Input values button
Element Link
Total compensation > Basic > Link - here only we are giving actual link of element to organization / job / position / payroll / salary basis etc. Optionally we can give link to all payrolls. If we need to give this element link only to particularly payroll, we should not enable the check box link to all payrolls.
It should be costed so enable the radio box costed, enter the FF combinations for costing and balancing and enable the check box transfer to GL
Select the element created in the previous step from LOV
Salary basis
Use the Salary Basis window to define a salary basis for each salary element to be used for salary administration. This establishes the duration for which a salary is quoted, for example, hourly, monthly or annually.
Total compensation > basic > Salary basis
Create employee- enter and maintain employee
Mention address through address button at the header window.
Attach this employee in User window.
While creating employee records attach payroll to the employee.
We need to enter salary basis to avoid the following error
Attach the salary basis – this is important to define the salary rate for elements
Enter now the salary for each element defined in salary basis > click salary button
Enter the element entries > click the entries button
Enter entry values > click the button enter values
Now run the quick pay > select quick pay TAB by clicking the others button
Input the values and click start run button
After it has completed click the button view results and click SOE (statement of earning) report
We can make external payment by clicking the external payment button and enter the check number
View payroll results
View > payroll process results
Click process information
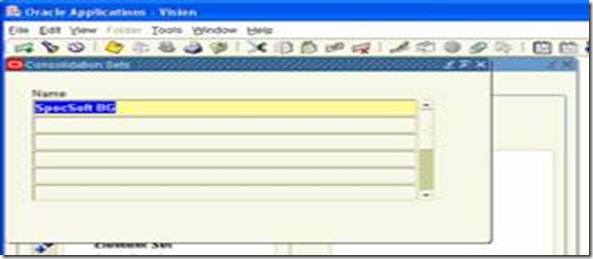

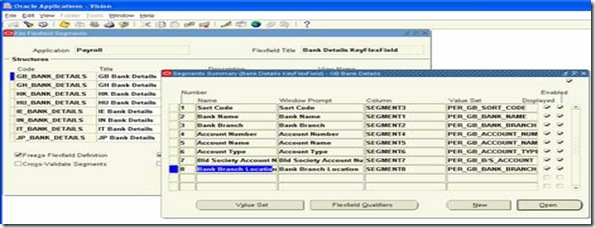



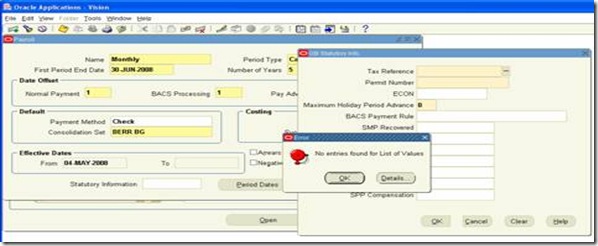


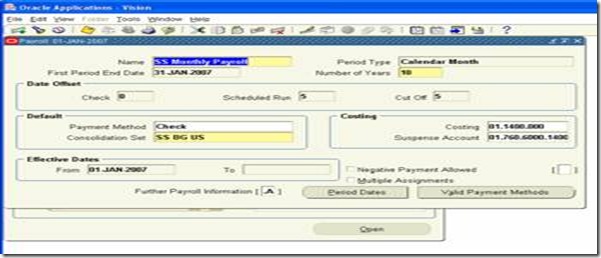



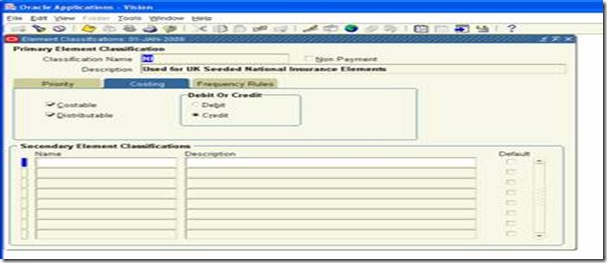



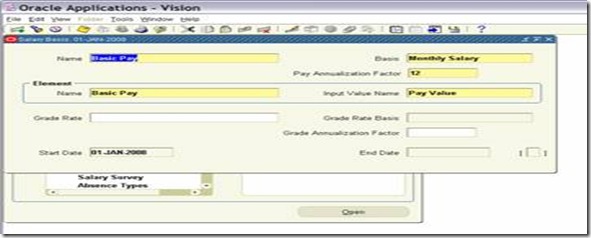



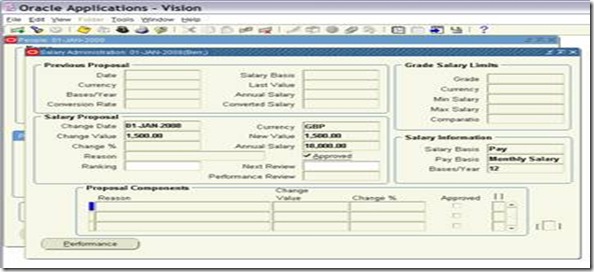









2 comments:
Hi,
Thanks for the information you have provided and is very useful.
However, I am not able to see the screenshots clearly.
Hi,
i hope you are doing grate..
Please share documents to me it is very useful
Mail:gorantlasrao44@gmail.com
Thanks & Regards
Srinivas.G
Post a Comment